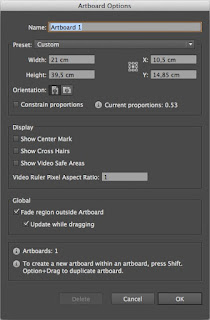Before we start and the directly go to the layer mask, first we need to know in brief that how Photoshop work or we can say what are the things which is required for photoshop working. Photoshop which is an essential application to create designs and edit the images to make the digital world creative.
One of the most important feature of Photoshop is the possibility to modify the same object again and again and, if you’re not satisfied, go back and return to the original image. I am not talking about the history timeline (ctrl+Z), that allows you to eliminate the last steps, but of some functionalities that allow you to have full control on your layers at any time during your workflow. Layer masks represent one of these functionalities. There are many institutes which offer adobe photoshop courses in north Delhi. Joining these short-term certificate courses will not only enhance your artistic skills, but you will be able to learn photo manipulation techniques at advanced level.
What is a Layer?
Layers are one of Photoshop’s most powerful features as they are individual slices of information that can be stacked or moved to create your image composition. Using layers, one can draw, edit, paste, and reposition elements on one layer without disturbing the others.What is a Mask?
A mask is a technique to apply something to a very specific portion of an image. There are two primary types of masks: clipping masks and layer masks. These two tools are closely related in concept but very different in application. Let’s start by discussing layers masks, which are generally what people are referring to when you hear them discuss Photoshop masking.What is Layer Mask?
A layer mask is something that you apply to a given layer to control the transparency of that particular layer. Layer opacity controls the transparency of the entire layer at once, a mask gives you more precise controls over very specific areas. If you want the entire layer to be at 40%, you would lower the opacity, if you want just the left side of a layer to be at 40%, you would use a mask.We always do not want to make adjustment in the entire image so in this case, we can use the layer mask. This is a non-destructive technique which provide to edit/ adjust an image without touching the original layer. we generally create a mask layer of the original image and make our changes and adjustments on that. This method is useful when we need to reverse our changes.
For example, when we use an eraser tool to erase something from the layer and after erasing when we close the image this then we will be not able to recover the portion which we had erased. In the layer mask we can go back at any time and edit/adjust any part of the masked layer. We also can disable the layer mask to see the image in the original stage.
There are three colour options in the layer mask:
1) White:- when the layer mask is white the original layer will be visible.
2) Black:- when the layer mask is black the original layer be not visible.
3) Grey:- when the layer mask is grey the original layer will be transparent
Hope you have understood how masks work. To sum up, there are two primary types of masks in Photoshop: layer masks and clipping masks. In layer masks, values of grey are used to assign levels of transparency to specific portions of a layer or group of layers while clipping masks use the transparency of one layer to define that of a different layer or group of layers. Also, while masking in simple in concept, the actual art takes considerable time, joining adobe photoshop courses in delhi and practice to master. To master the art of masking and learn latest techniques it is advisable to join adobe photoshop course training institute in delhi.