We reach to a final design after a while before that we work on many ideas and designs. So, we need multiple pages or canvases to work on at a time in a document which are known as Artboards in Illustrator.
In Adobe Illustrator, artboards help in the design process by organize your artwork. It helps to create a unique, attractive, and different design. Multiple artworks can be created using it in one Illustrator document. When we choose artboards, we can choose different sizes and can create our own custom shapes for our works. It is a paper which is printable and it gives us a space for doing our illustrations.
In illustrator, we can use 1 to 1000 artboards as per our need. You can provide all the settings for the artboards while you are creating your document such as number of artboards you need, sizes, dimensions etc.
Later you can add and delete too if you require so.
Features of Artboards
We can rearrange artboards in many ways; such as:
1. Column and Rows
2. Horizontal and Vertical
3. Different Default Sizes
4. Number of Artboards etc.
2. Horizontal and Vertical
3. Different Default Sizes
4. Number of Artboards etc.
How to Create Artboards?
1. For creating custom artboards first select an Artboard Tool from the Toolbar and choose the predefined sizes and location of artboards.
2. To adjust the artboards, select artboards tool in toolbox then double click on tool. When we click on artboard tool a dialog box open then we select options and change it according to our need.
3. We can also change artboards with selecting artboards tool and place it at any position wherever you want.
4. For duplicating an existing artboard, we can go to toolbox. Select artboard tool from there and we will get some options in options bar and can change numbers of artboards in options panel.
5. We can also create duplicate artboards along the content, press Alt command and drag the already created artboards while Artboard Tool is selected.
Exporting Artboards
We can change artboards in other file formats with export file setup in options.
1. For creating a file or work in other file formats like jpeg, tiff, png go to File option and when options will open, select file export options and then select the desired artboard which you want to convert, in case you are working on multiple artboards.
2. This option is very helpful for us because when we change file formats with the use of this option, we can open our file in other software and see our work in different style.
I think artboards are an important part in the graphic designing. It is a place which gives us space for doing our work and make a content printable, readable and it is the base of design. While creating artboards, you can choose from a wide variety of predefined sizes or define your own custom artboard size.
Are you looking for Adobe Illustrator Training Course Institutes in Delhi which can guide you to use the Artboard Tool within Adobe Illustrator? If yes, then Graphic Design Institute offers Adobe Illustrator Courses in Delhi which will train you all practical aspects of the application. Whether you're new to Adobe's popular vector graphics editing software or a seasoned professional just looking to better acquaint yourself with the program and its various features and filters, you're sure to be well served by joining best graphic design institutes in Rohini. For more information, please call 98118 18122.
Are you looking for Adobe Illustrator Training Course Institutes in Delhi which can guide you to use the Artboard Tool within Adobe Illustrator? If yes, then Graphic Design Institute offers Adobe Illustrator Courses in Delhi which will train you all practical aspects of the application. Whether you're new to Adobe's popular vector graphics editing software or a seasoned professional just looking to better acquaint yourself with the program and its various features and filters, you're sure to be well served by joining best graphic design institutes in Rohini. For more information, please call 98118 18122.

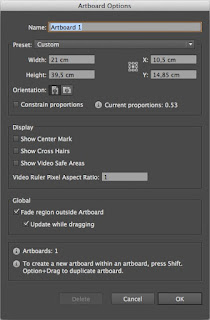


No comments:
Post a Comment